・契約時にエラーが出た
・SMS認証ができない
・海外IPアドレスだとアクセスできなかった
・VPNって必要?
こういった疑問に答えます。
✔ 記事のテーマ
【完全初心者向け】x server(エックスサーバー)の契約方法【海外在住】
✔ コンテンツ
[aside type="boader"]
1.サーバー・ドメインを契約する
A8.netセルフバックで契約
住所は日本もの(海外住所のみの方はサポートへ連絡)
クレジットカード(日本のもの)
SMS認証は海外ケータイでも可
2.WordPress国外IPアドレスアクセス制限を解除する
エックスサーバーの設定から
3.WordPressへログインする
[/aside]
✔ 記事の信頼性
僕も日本のエックスサーバーを利用してこのブログを運用しています。その契約時にいくつかトラブルがあり調べたのですが解決できませんでした。サポートに5回電話相談した経験談をまとめます。
✔ 読者さんへのメッセージ
本記事では『日本のレンタルサーバーを契約してブログを開設したい』海外外在住者向けに書いています。
この記事を読むことで、エックスサーバー契約時のトラブルを解決する方法を知ることができます。
色々なブログを調べたけど、解決策が分からなかった。そんな人の悩みが解決できたらうれしいなと思いながら執筆しています。
それでは、さっそく見ていきましょう。
1. エックスサーバー・ドメインを契約する
1-1 エックスサーバーをA8.netからセルフバックで契約する
下記記事よりセルフバックしてください。そっちの方がお得です。
✔セルフバックした場合
エックスサーバー契約:2858円
クイックスタートでのドメイン取得:100円
約3000円ほどお得です。
[kanren postid="248"]
セルフバックめんどくさいよって方は、下記リンクより直接アクセスしてください。
月額900円(税抜)から、高速・多機能・高安定レンタルサーバー『エックスサーバー』
1-2 『お申込みをクリック』
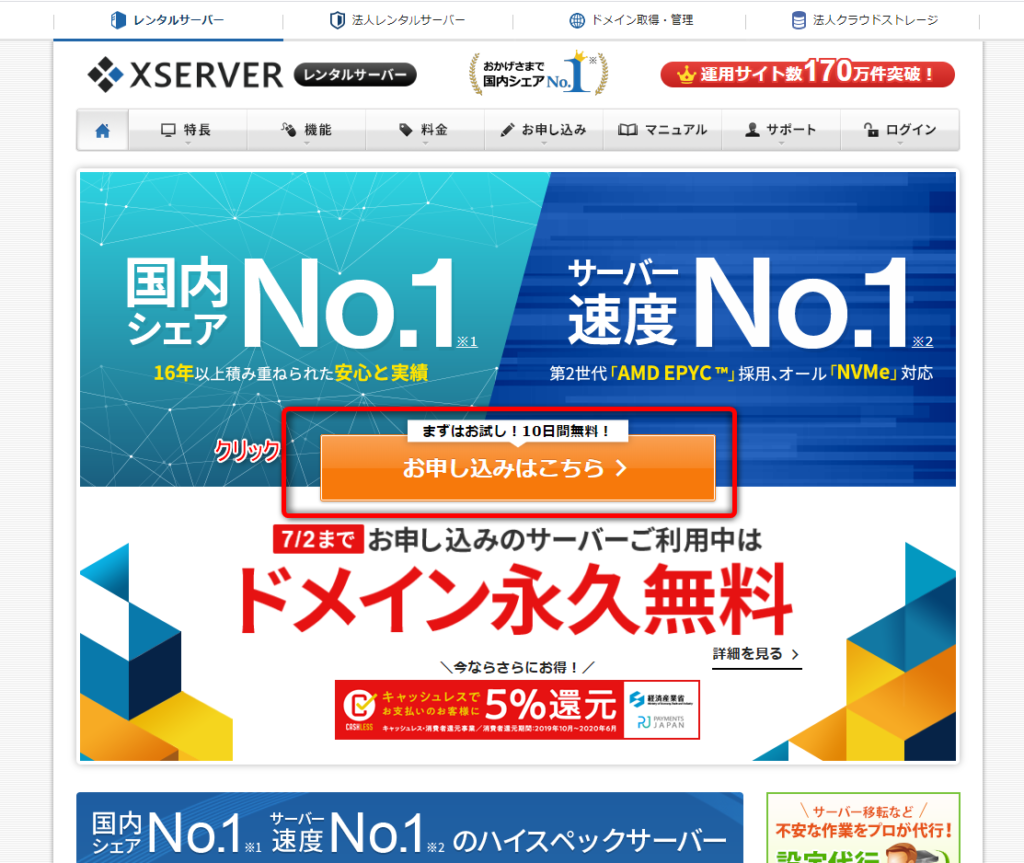
1-3 『10日間無料お試し新規お申込み』をクリック
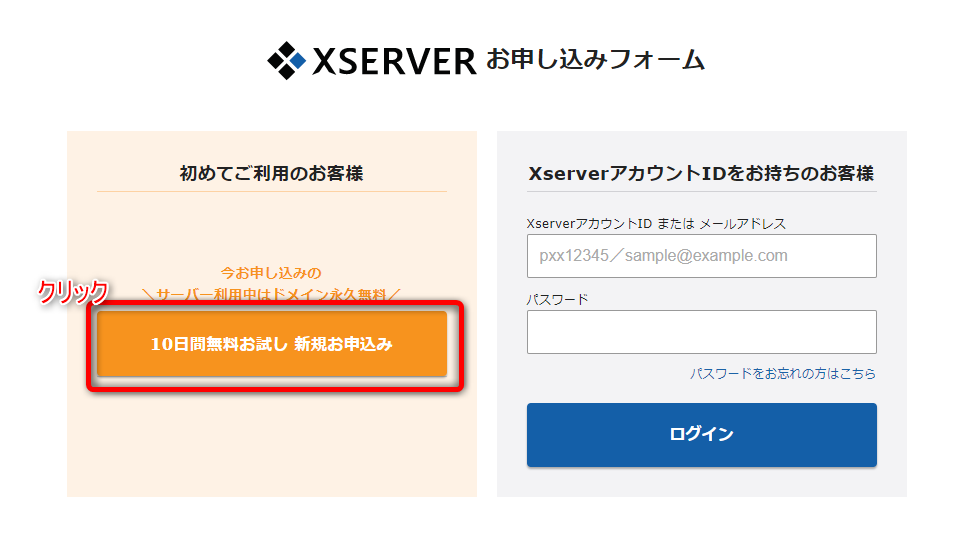
1-4 各項目を選択と入力
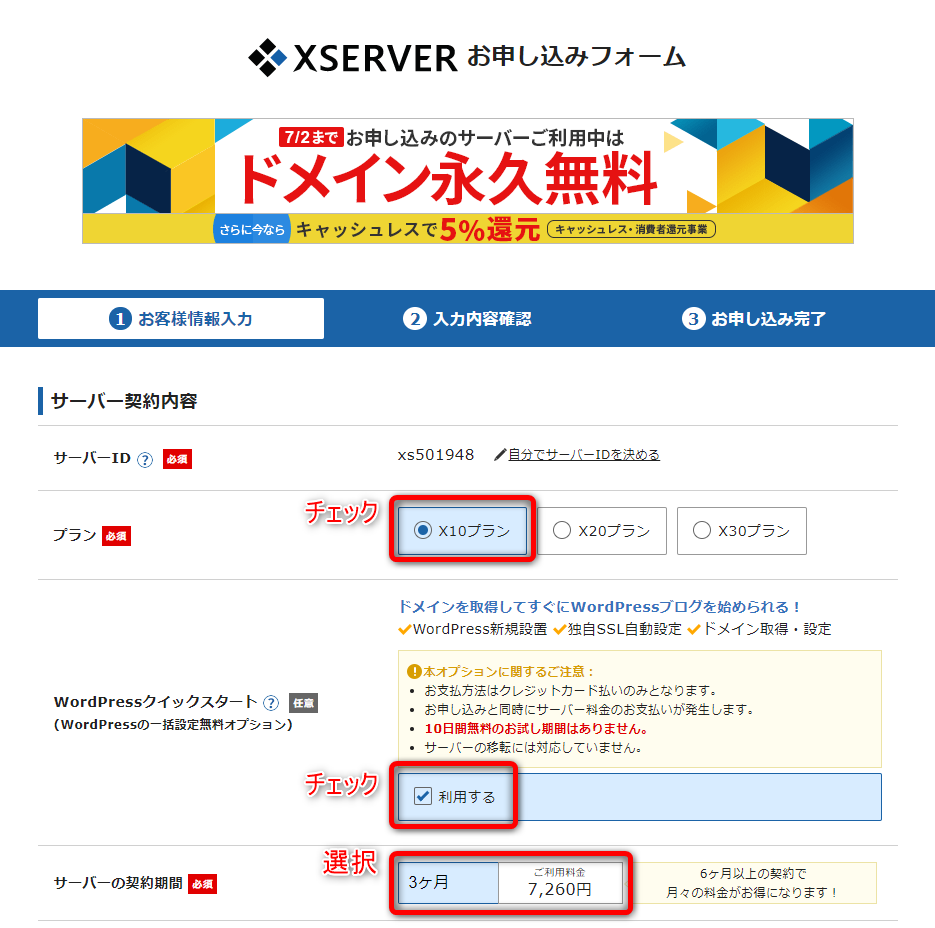
サーバーID:なんでもOKです。
プラン:一番安い『X10』でOKです。もし足りなくなったら変更しましょう。
クイックスタート:これは選びましょう。選択しないとWordPressの設定に追加で3時間くらいかかります。
サーバー契約期間:最初は3か月くらいで良いと思います。途中で飽きちゃうかもしれません。
もちろん契約期間長い方が安いです。
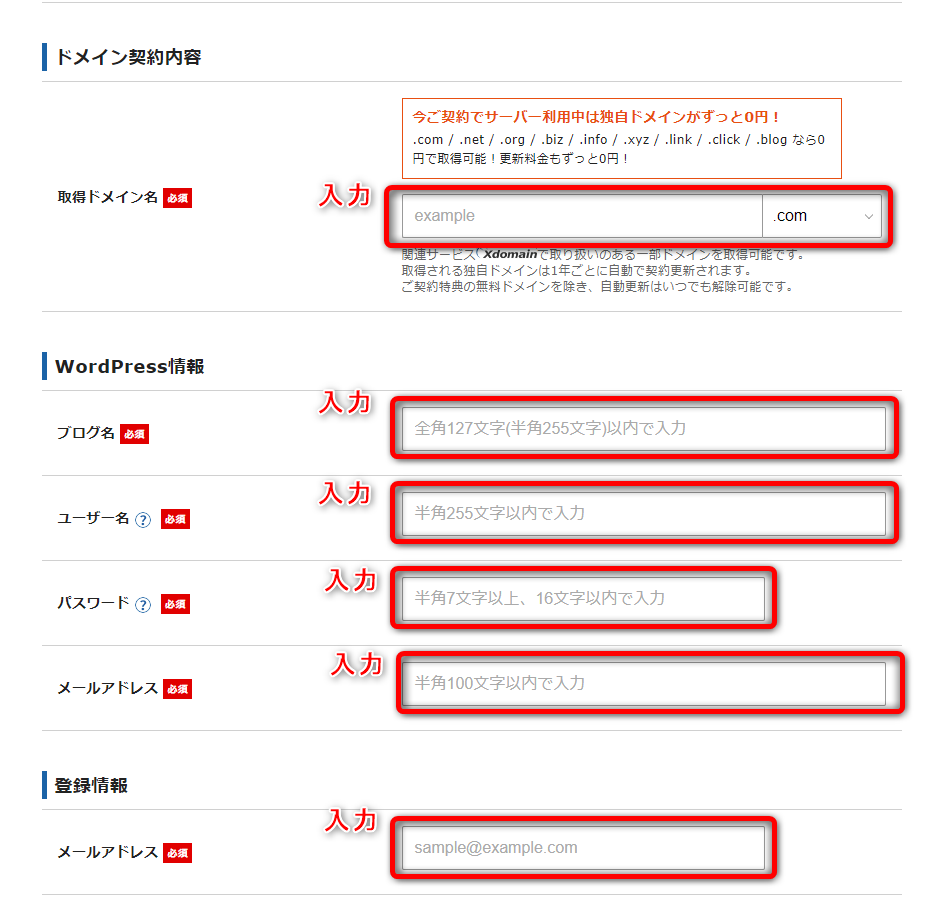
ドメイン名:ご自分の好きなモノを入力ください。※あとから変更不可
ブログ名:適当でOKです。※あとから変更可能
ユーザー名:WordPressにログインするときに使います。※あとから変更不可
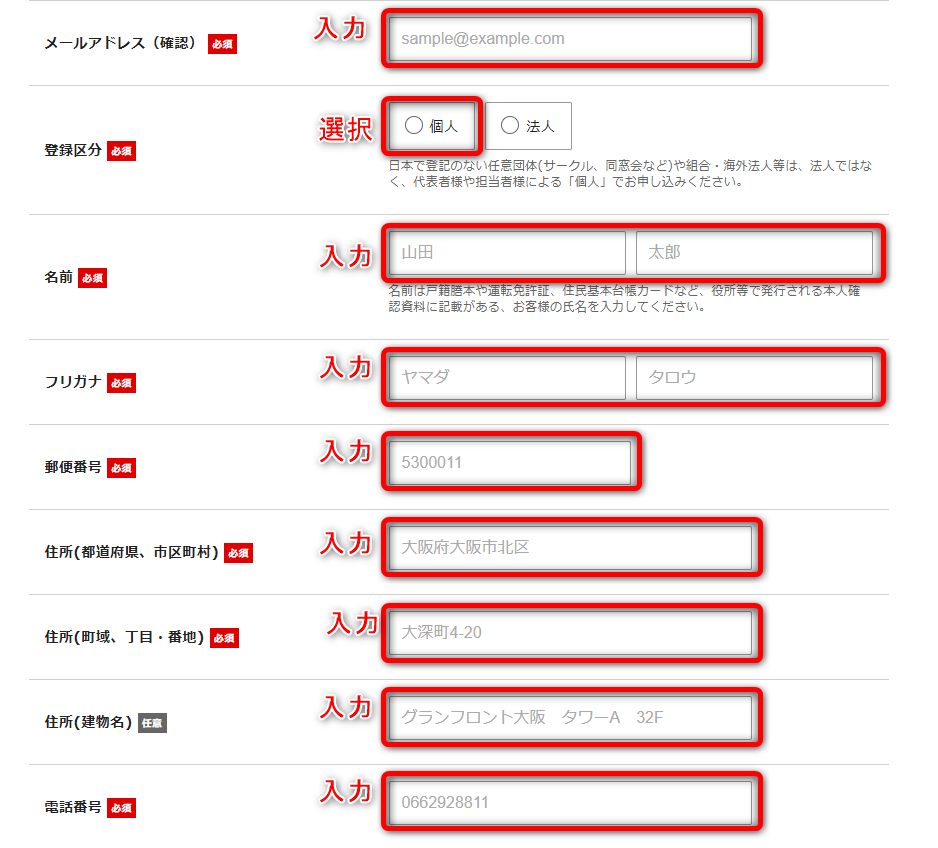
住所:日本の住所・電話番号を記入ください。もし海外住所・電話番号しかない方も登録可能です。
住所・電話番号が無い方は、これらの情報を入力したメールをサポートへ送りましょう。
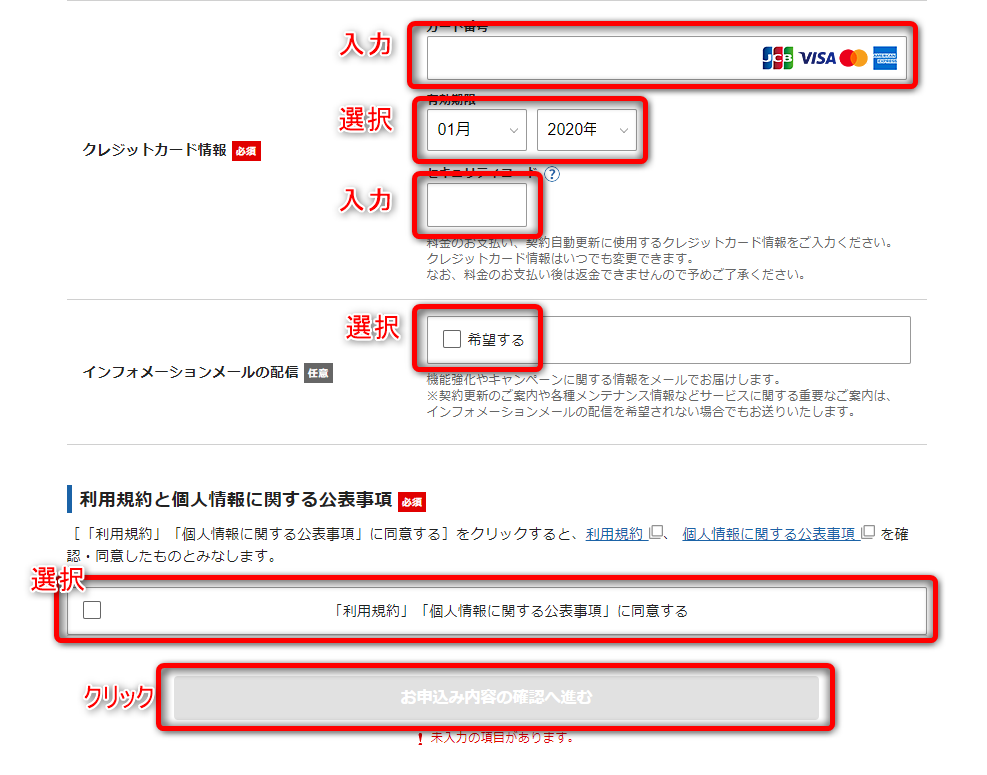
クレジットカード情報:日本以外のクレジットカードは使えません。
※エックスサーバーのHPがアップデートされて、海外IPアドレスから日本のクレジットカードを入力した場合に、『 海外IPアドレスからの場合、クレジットカードでの支払いができません。 』と表示がでます。その場合は、サポートに連絡すると対応してくれます。(下記メール参照)
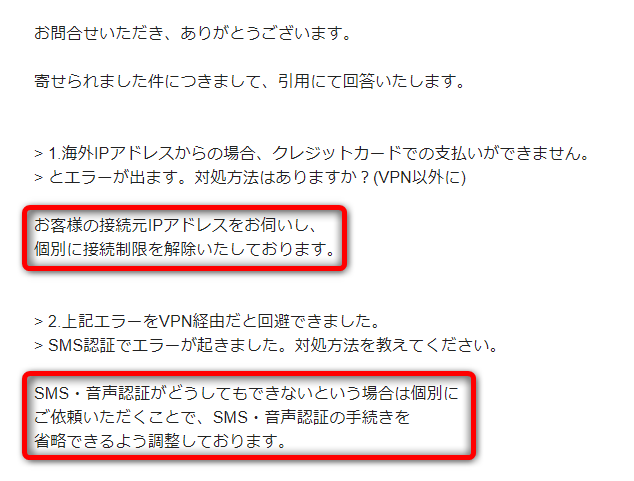
1-5 確認画面 ⇒ SMS・電話認証へ進む
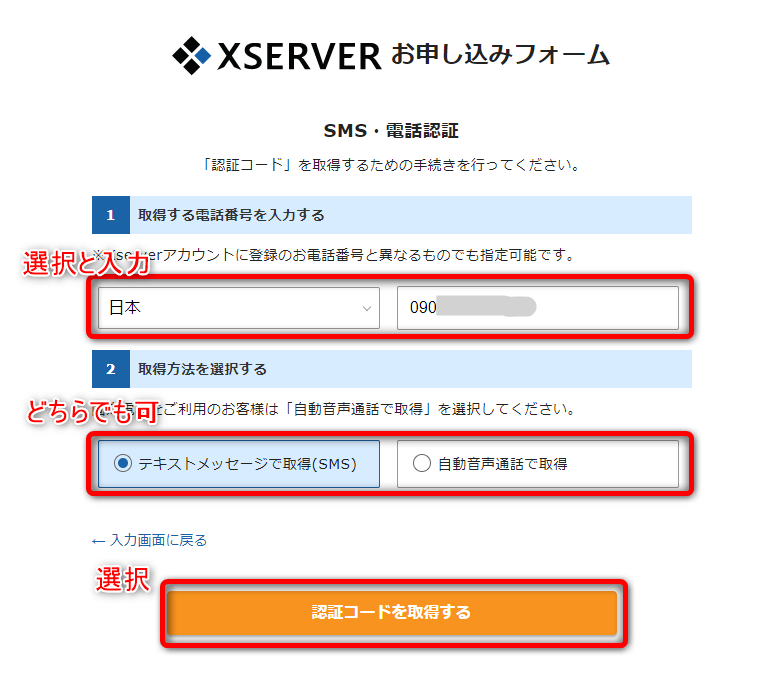
電話番号:海外ケータイをお持ちの方でも認証可能です。
例えば、アメリカで『111-111-1111』の場合は
国をアメリカ選択します。
電話番号は『0111-111-1111』とすることでSMSが届くようになります。
※サポート確認済み
認証コードを入力したら申し込み完了です。
1-6 メールが届く
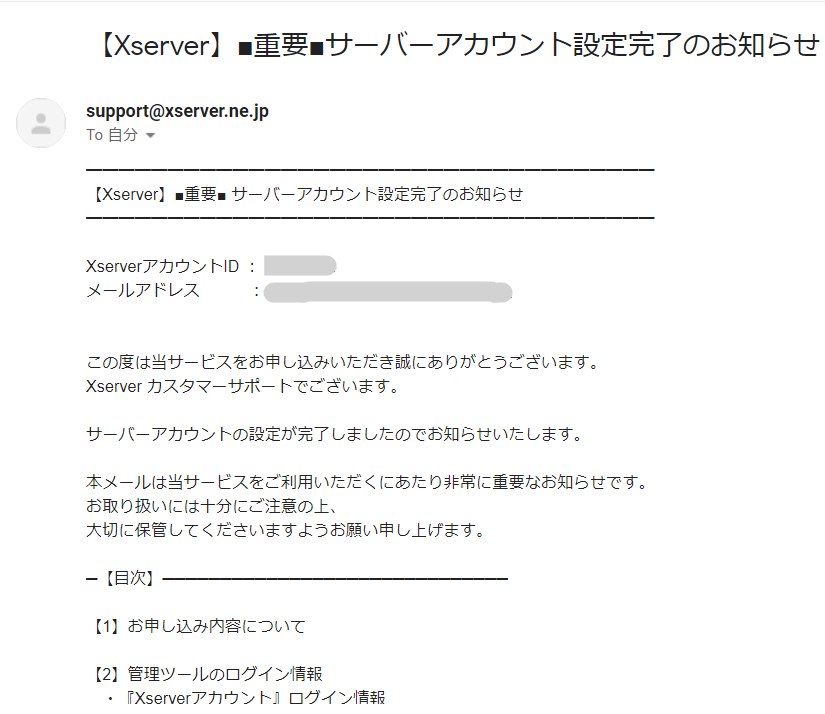
このメールは大切に保管しておいてください。
サーバー契約・ドメイン取得の作業は以上です。
ドメイン取得できたかの確認は、ブラウザのURLのところに取得したドメインを入力して確認してください。ブログが開設されるまで、少し時間がかかります。
僕の場合ですと、1時間後には表示れるようになりました。(30分後はまだ表示されてませんでした)
2.WordPress国外IPアクセス制限を解除する
ブログの管理画面へアクセスするには、『ドメイン/wp-admin』と入力します。
ですが、海外からアクセスしようとした場合、下の画面が出て管理画面へ入れません。
対処方法は2つあります。
1つ目は、VPN経由でアクセスする方法
2つ目は、エックスサーバーから設定を変更する方法
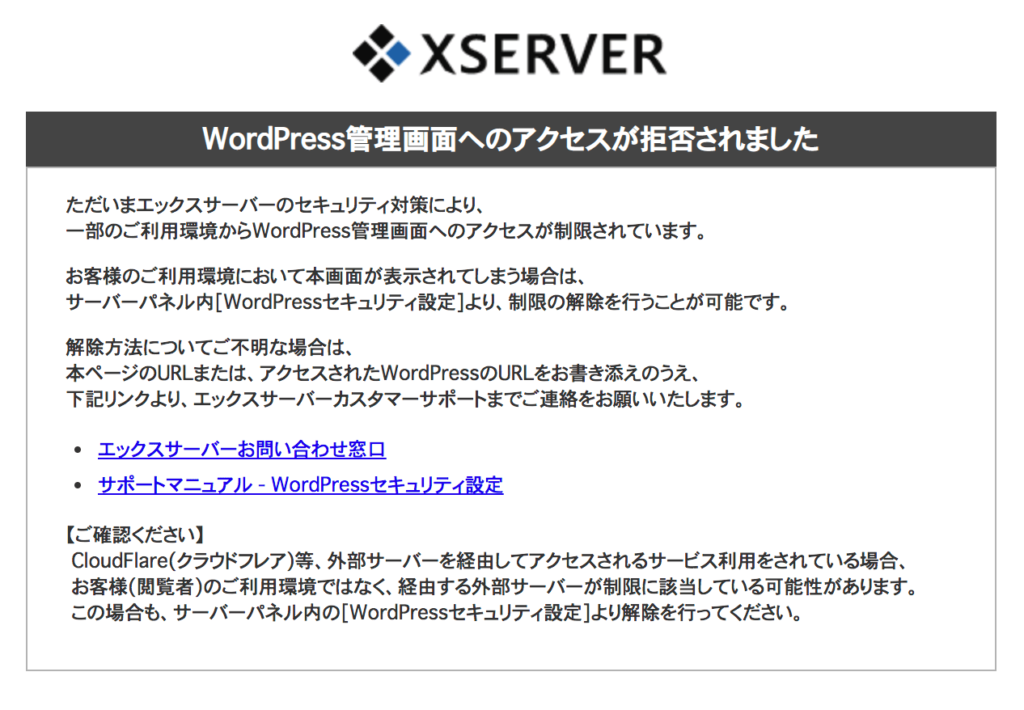
1つ目のVPNを契約する方法は、Googleから検索してください。
無料のVPNもありますが、ほとんど有料です。
VPNを契約するメリットは、日本国内の動画配信サイトが使えるようになります。
(NetflixJapanとか、、、)
接続可能な事は、確認済みですが、説明記事は書いてません。
2つ目のエックスサーバーから設定を変更する方法はこの記事をご覧ください。
[kanren postid="394"]
3.WordPressをインストールする
上で管理画面のログインページが表示されるようになったら、ログインしてみましょう。
3-1 ログインする
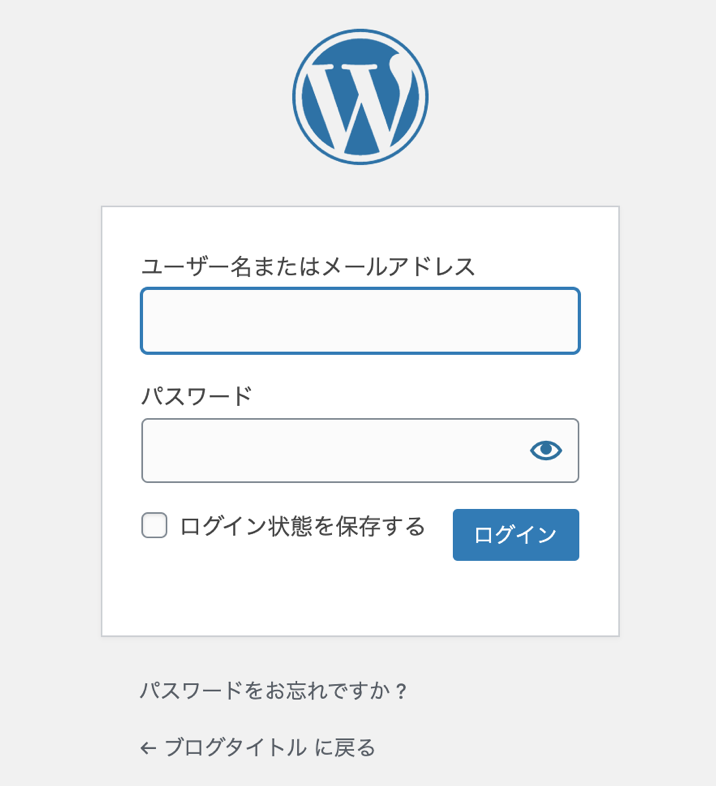
ユーザー名やメールアドレス、パスワードは覚えていますか?1-4で入力したWordPress情報の事です。
これです↓
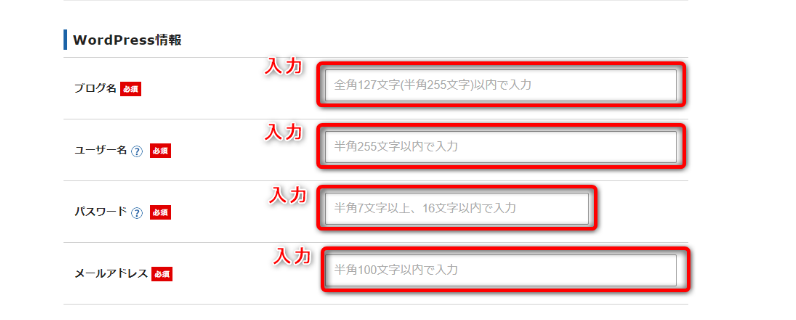
このような画面が表示されたら終了です。おつかれさまでした。
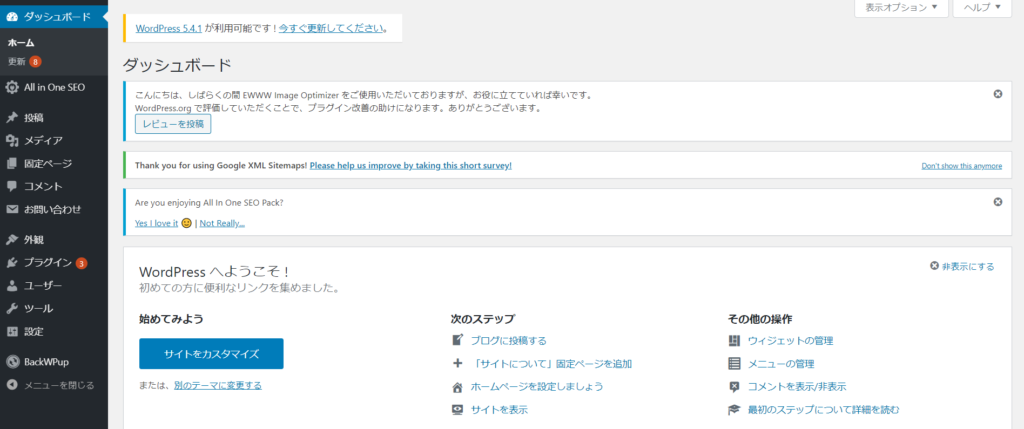
知らないことをやるのは、かなり疲れる作業ですよね。
僕自身、みんなやってる簡単だろうと思ってたのですが、工程が非常に多くて疲れました。
おわり
History repeats itself.